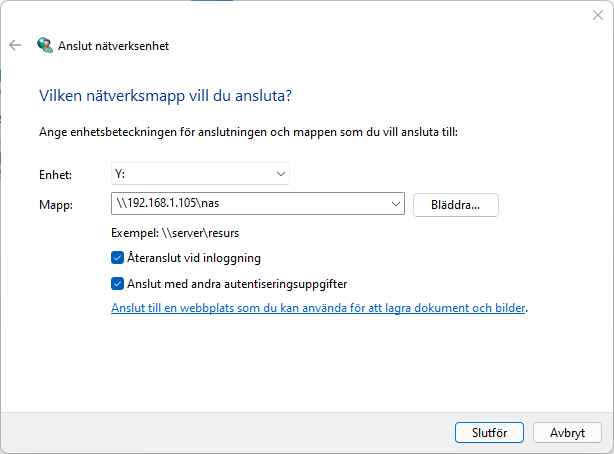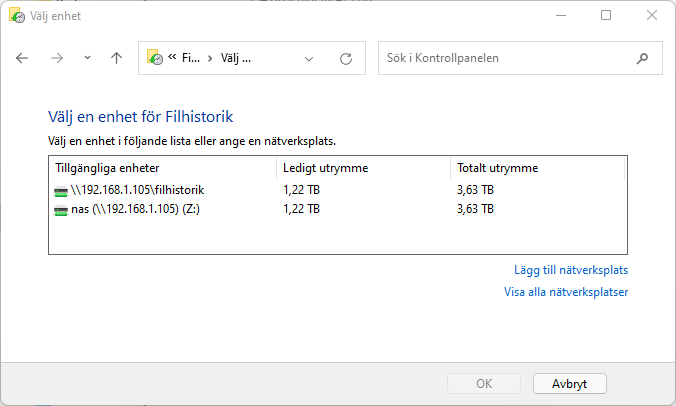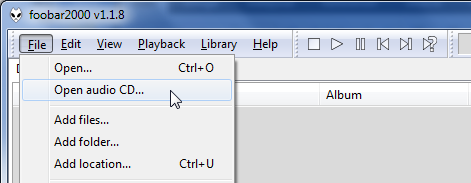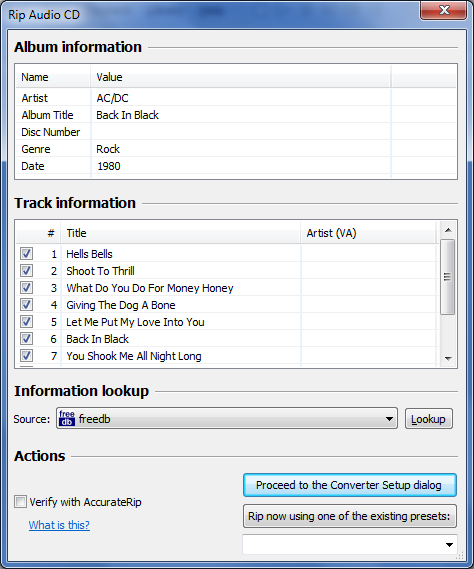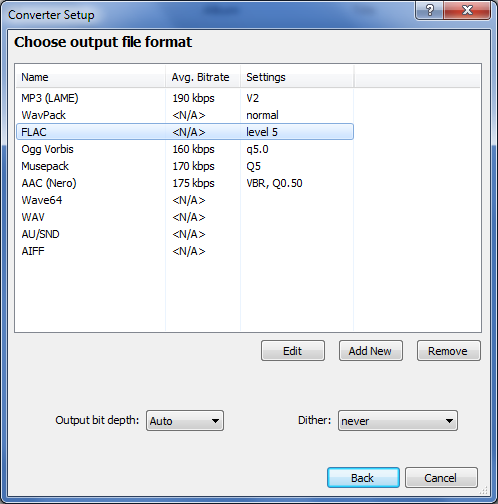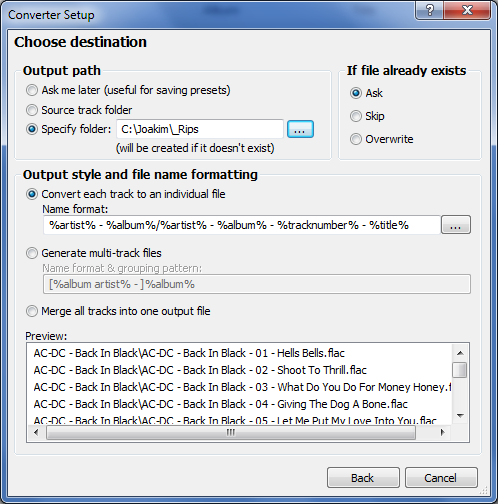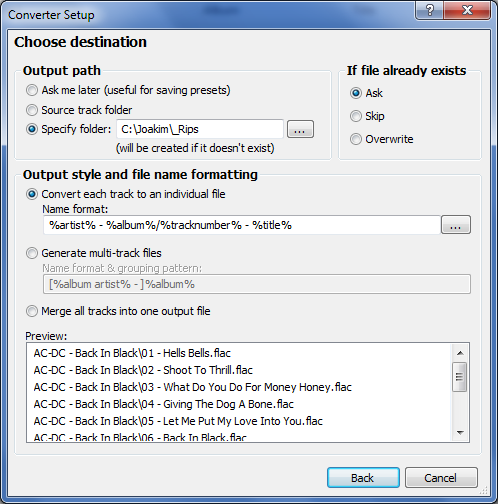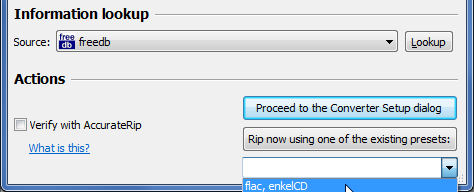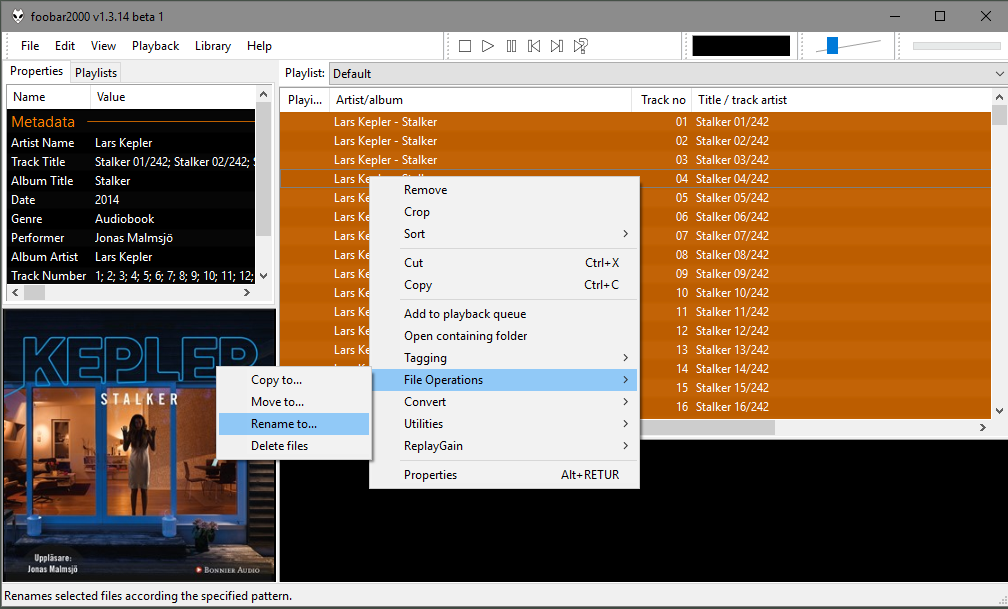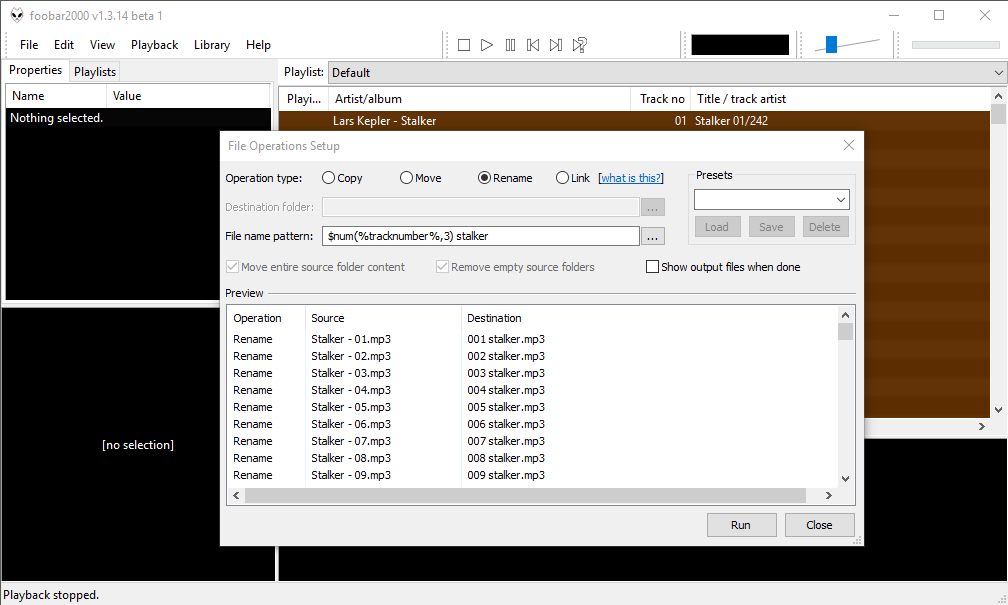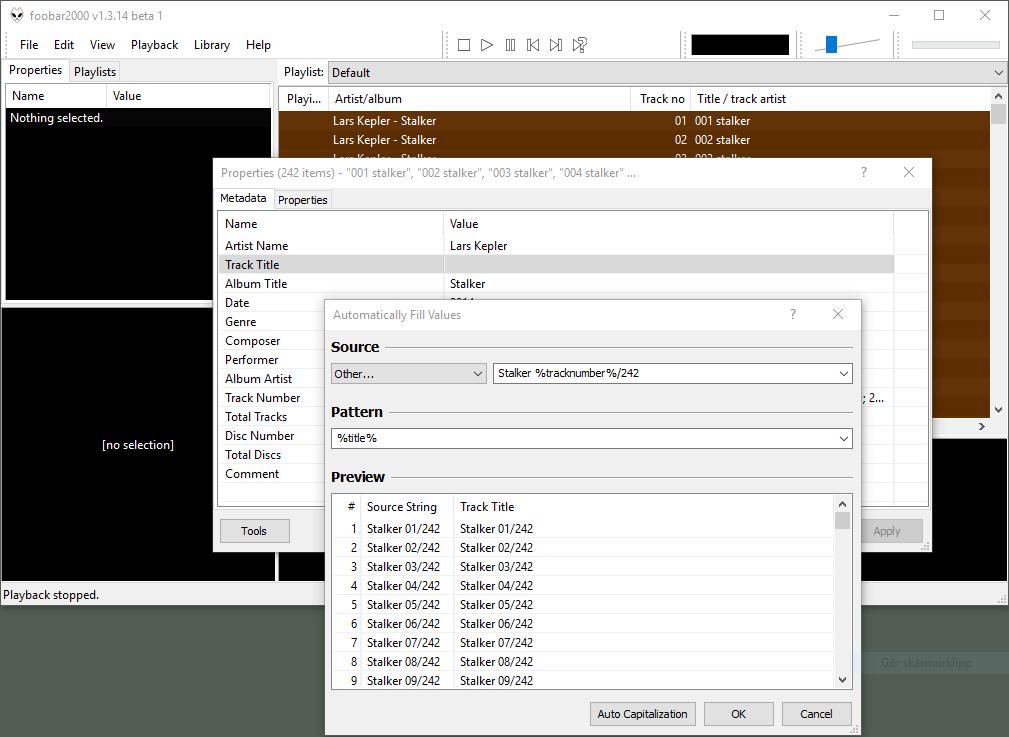pywws på RPi
Kolla aktuell version av pywws med python3 -m pywws.version och för Gnuplot med gnuplot -V.
Kolla pywws status med service pywws status, avbryt med q. Titta i loggfilen med cat /var/log/kimbo/pywws.log, eller i status.ini med cat weather/data/status.ini.
Uppdatera pywws med sudo pip3 install -U pywws. Nyinstallation med samma, fast utan parametern -U.
Följande två kommandon kommer troligen att störa din USB-port och tvinga pywws-tjänsten att starta om: pywws-testweatherstation och pywws-livelog -vvv ~/weather/data.
För att manuellt exekvera ett eller flera av textmallarna körs följande kommandon:
python3 -m pywws.template /home/kimbo/weather/data/ /home/kimbo/weather/templates/6hrs.txt /home/kimbo/weather/tmp/output/6hrs.txt
python3 -m pywws.template /home/kimbo/weather/data/ /home/kimbo/weather/templates/24hrs.txt /home/kimbo/weather/tmp/output/24hrs.txt
python3 -m pywws.template /home/kimbo/weather/data/ /home/kimbo/weather/templates/7days.txt /home/kimbo/weather/tmp/output/7days.txt
python3 -m pywws.template /home/kimbo/weather/data/ /home/kimbo/weather/templates/allmonths.txt /home/kimbo/weather/tmp/output/allmonths.txt
För att överföra resultatfilerna till den webbplats där de gör nytta, måste FTP-tjänsten startas manuellt:
python3 -m pywws.service.ftp /home/kimbo/weather/data/ /home/kimbo/weather/tmp/output/6hrs.txt
python3 -m pywws.service.ftp /home/kimbo/weather/data/ /home/kimbo/weather/tmp/output/24hrs.txt
python3 -m pywws.service.ftp /home/kimbo/weather/data/ /home/kimbo/weather/tmp/output/7days.txt
python3 -m pywws.service.ftp /home/kimbo/weather/data/ /home/kimbo/weather/tmp/output/allmonths.txt
På motsvarande sätt skapar och skickar du en plot:
python3 -m pywws.plot /home/kimbo/weather/data/ /home/kimbo/weather/tmp/ /home/kimbo/weather/graph_templates/2019.png.xml /home/kimbo/weather/tmp/output/2019.png
python3 -m pywws.service.ftp /home/kimbo/weather/data/ /home/kimbo/weather/tmp/output/2019.png
Installation
Om du uppgraderar från en befintlig installation av pywws behöver du spara undan gamla väderdata och inställningsfiler. Starta en FTP-klient, logga in i din RPi och spara ner allt under mappen kimbo/weather. Kom ihåg att det är smakfullt om FTP-klienten bevarar de ursprungliga tidsstämplarna på de sparade filerna.
Börja med att få igång din RPi såsom beskrivs i guiden för NAS på en RPi. Öppna sedan en terminal och installera följande beroenden:
Börja med att installera dessa:
sudo apt install gnuplot
sudo apt install python3-pip
Debian 12 (fungerar dåligt hösten 2023, undvik):
sudo apt install python3-libusb1
sudo apt install python3-daemon
sudo apt install python3-pywws
Debian 11:
pip3 install --upgrade pip
pip3 install libusb1
pip3 install pyusb --pre
pip3 install python-daemon
pip3 install requests
pip3 install pywws --pre
https://groups.google.com/d/msg/pywws/tAL-v-9UxLQ/13kxu7mLbXcJ
https://pywws.readthedocs.io/en/latest/essentials/dependencies.html
Skapa kataloger för dina väderdata:
mkdir ~/weather
mkdir ~/weather/data
mkdir ~/weather/tmp
Kopiera över mapparna ”modules”, ”graph_templates” och ”templates” med innehåll till mappen ”weather” med en FTP-klient. Kopiera över mappen ”raw” med innehåll samt filerna ”status.ini” och ”weather.ini” till mappen ”data”.
Kör Reprocess (det här tar 27 timmar med tio års data på en RPi 2, en fjärdedel av den tiden på en RPi 4), det funkar också att kopiera över allt innehåll från data-mappen och köra Reprocess vid ett senare tillfälle.
python3 -m pywws.reprocess -v ~/weather/data
USB-porten
Låt USB-porten bli åtkomlig för användaren kimbo:
sudo nano /etc/udev/rules.d/39-weather-station.rules
Med följande innehåll:
SUBSYSTEM=="usb" \
, ATTRS{idVendor}=="1941" \
, ATTRS{idProduct}=="8021" \
, OWNER="kimbo" \
, TAG+="systemd" \
, ENV{SYSTEMD_WANTS}="pywws.service"
Starta pywws livelogging vid uppstart
sudo nano /etc/systemd/system/pywws.service
Lägg till följande rader:
[Unit]
Description=pywws weather station live logging
After=time-sync.target
[Service]
Type=simple
User=kimbo
Restart=on-failure
PermissionsStartOnly=true
ExecStartPre=/bin/mkdir -p /var/log/kimbo
ExecStartPre=/bin/chown -R kimbo:nogroup /var/log/kimbo/
ExecStart=/usr/local/bin/pywws-livelog -v -l /var/log/kimbo/pywws.log /home/kimbo/weather/data/
https://pywws.readthedocs.io/en/latest/guides/livelogging.html#run-in-the-background
Senast uppdaterad 2024-08-24